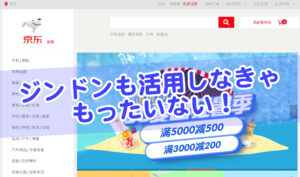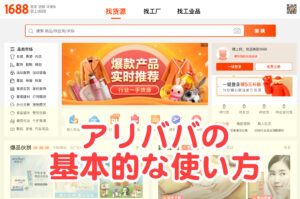こんにちは、KEIKO(けいこ)です。
今回は、タオバオの商品写真が少ない時に使える超裏技をご紹介します。
めちゃめちゃ簡単ですので、ぜひ活用してください^^
パソコンからスマホ用ページを確認すべし!
中国輸入の無在庫販売を実践する場合、仕入先は主に「タオバオ」となります。
自分のショップに商品を登録する際、商品写真はタオバオから持ってくるという方がほとんどだと思いますが、中には「商品写真が少ない」タオバオページがあります。
お客様は基本的に写真を見て買うor買わないの判断をしますので、商品写真が少ないと売れません。。
『せっかくいい商品を見つけたのに、写真が少ない・・』
『写真が少ないと売れないから、残念だけどこの商品は諦めよう・・』
と思う前に、ぜひ「スマホ用ページ」を確認してみてください。
パソコン用ページは商品写真が少ないけど、スマホ用ページだと商品写真がたくさんある
という場合が多いんです!!!

ネットショップをやっている方ならご存知だと思いますが、商品ページには「パソコン用ページ」と「スマホ用ページ」が存在します。
例えば、楽天市場でお買い物をする場合を想像してみてください。
同じショップの同じ商品のページでも、パソコンから見るのと、スマホから見るのでは、見え方が違うはずです。
パソコン用ページは、パソコンで見るお客様にとって見やすいように
スマホ用ページは、スマホで見るお客様にとって見えやすいように
各種設定がされています。
そしてその「パソコン用ページ」と「スマホ用ページ」は、それぞれに記載する内容を、ショップの方で調整することができるんです。
今や、ネットショッピングを楽しむお客様のほとんどが「スマホ」で商品を探します。
パソコンからアクセスする方は少数派です。
「スマホ用ページ」は商品写真やバナーもしっかり入れて作り込んでいるけれど、「パソコン用ページ」はそこまで作り込んでいない、という場合があるのはそのためです。
タオバオの場合も同様です。
ショップの方で、「パソコン用ページ」と「スマホ用ページ」、それぞれの記載内容を変えることができるようになっています。
そのため、パソコン用ページでは商品写真が少なくても、スマホ用ページを見ると商品写真がいっぱいある、ということが起こるんです。
『でも、スマホでは作業しづらいからイヤだなぁ・・』
ですよね!
スマホを使う必要はありません。
パソコンでスマホ用ページを表示させてしまいましょう。
パソコンでスマホ用ページを表示させる方法
こちらのタオバオの商品を例に、手順をお伝えしていきます。
(パソコン用ページでは、商品写真はトップ左上の6枚のみ、本文中にはサイズ表しかない、という状態です)
<パソコン用ページ>
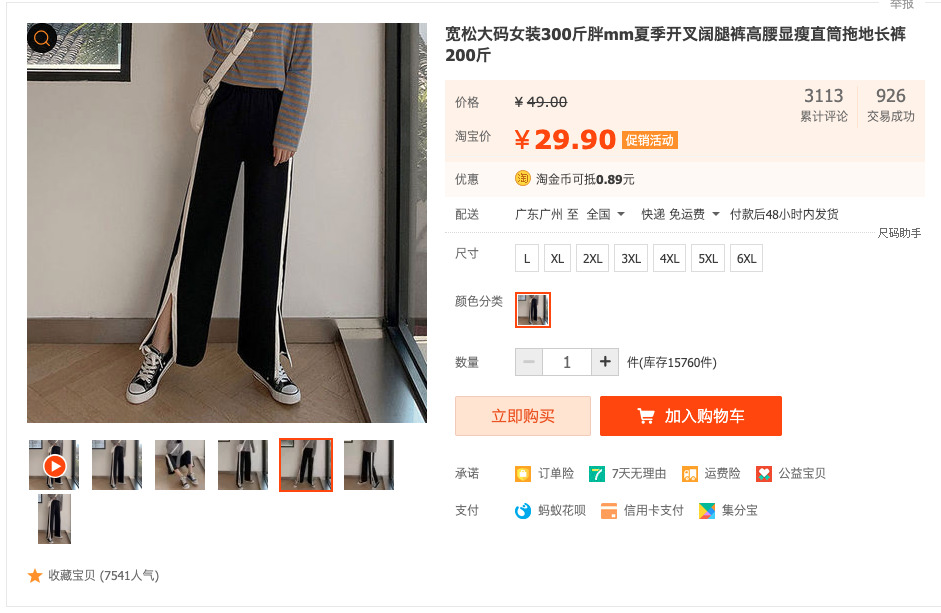
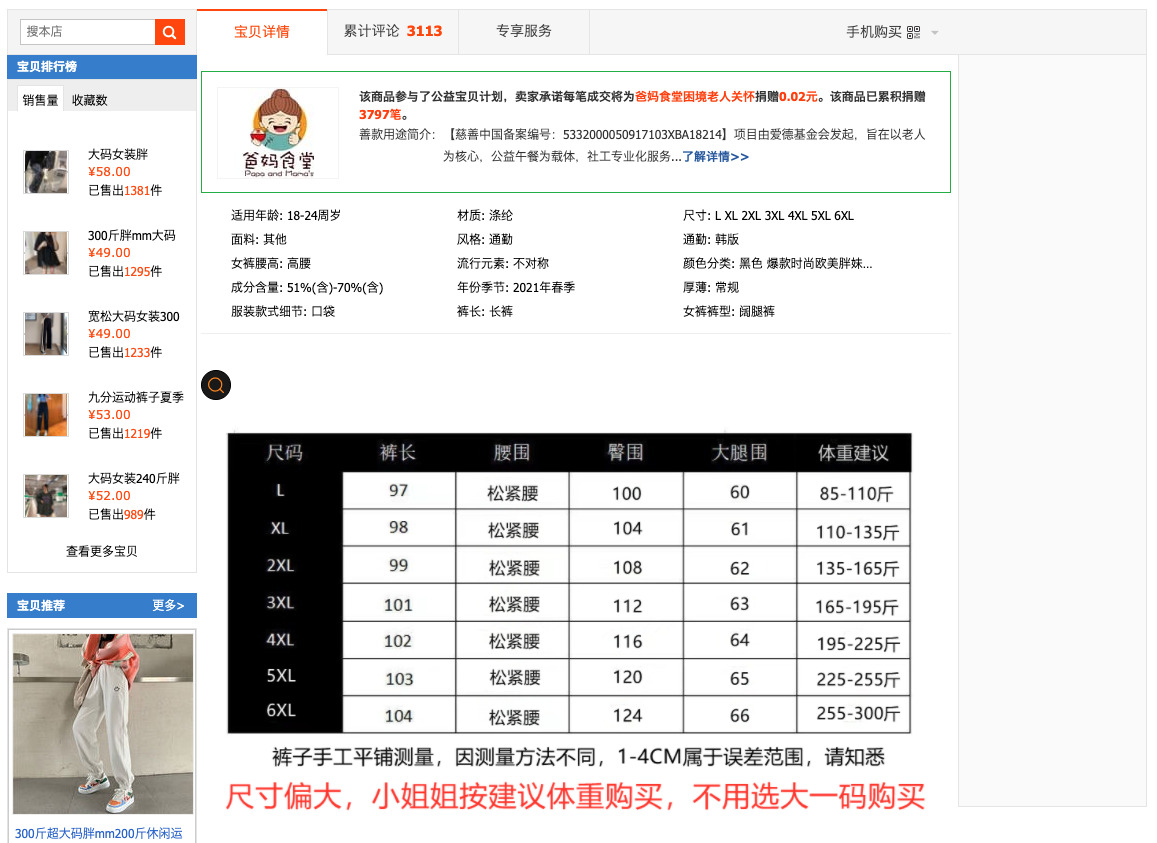
①デベロッパーツールを開く
Google Chromeでタオバオの商品ページを開きます。
開いたら、Windowsの場合はキーボードの「F12」、macの場合はキーボードの「command+option+i」を押します。
すると、以下のような「デベロッパーツール」と呼ばれるページが開きます。
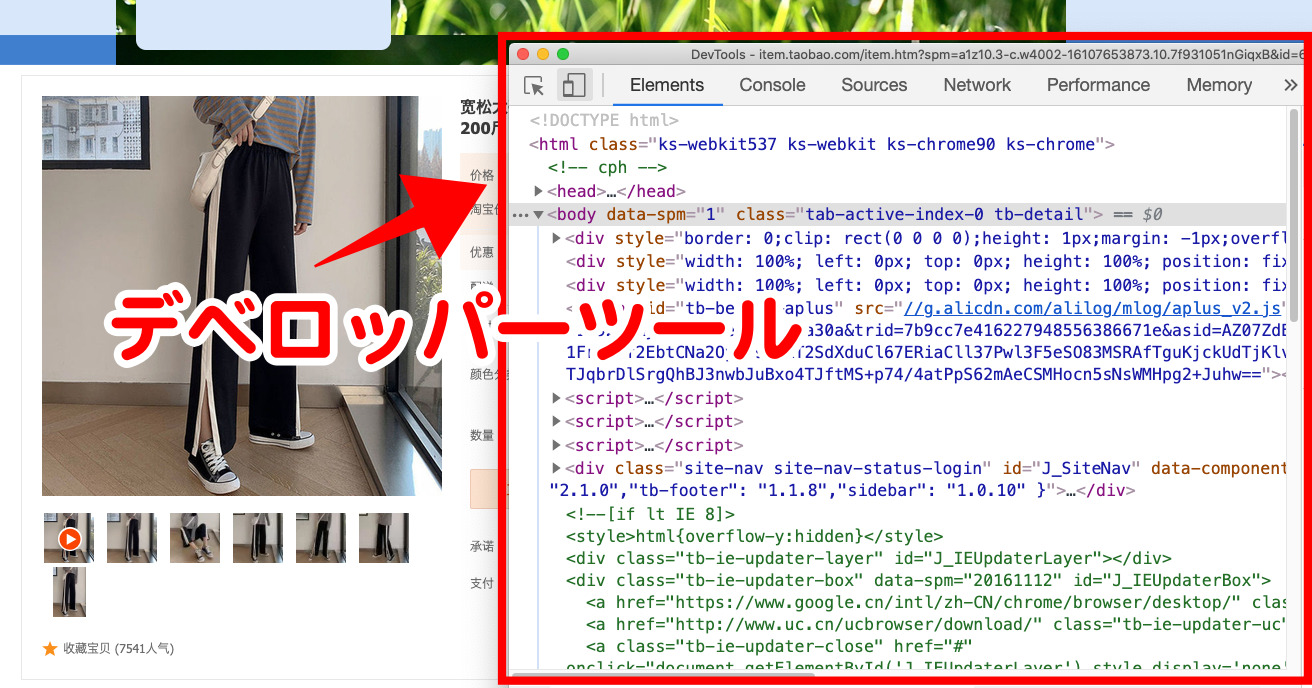
②スマホ用ページを表示させる
デベロッパーツールの左上にある「スマホ&パソコン画面の切り替えボタン」をクリックします。
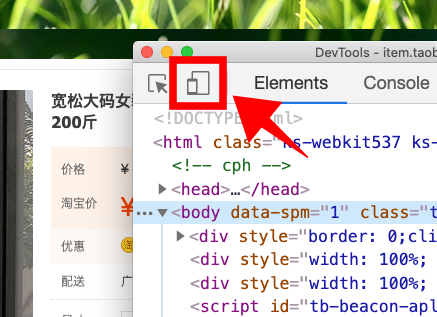
以下のように、色が「青色」になればOKです。
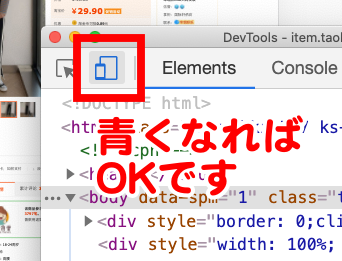
最後にページを更新させます。
最新情報に更新させないとスマホ用ページに切り替わらないので、必ず更新を行うようにしてください。
Google Chrome左上にある「更新」ボタンをクリックします。
もしくは、Windowsの場合はキーボードの「F5」or「Ctrl+R」、macの場合はキーボードの「command+R」でも可能です。
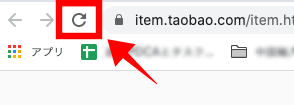
すると、以下のような「スマホ用ページ」に切り替わります。
<スマホ用ページ>
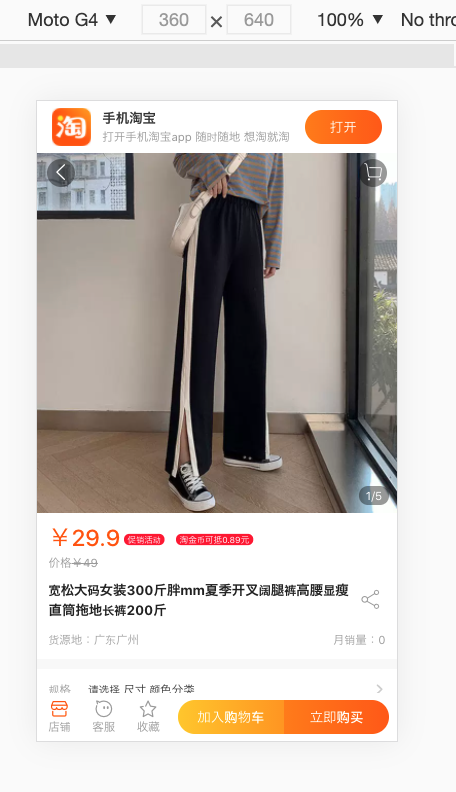
下にスクロールすれば、スマホ同様、縦にページを進めて見ていくことができます。
パソコン用ページには無かった商品写真がわんさか出てきましたーー!
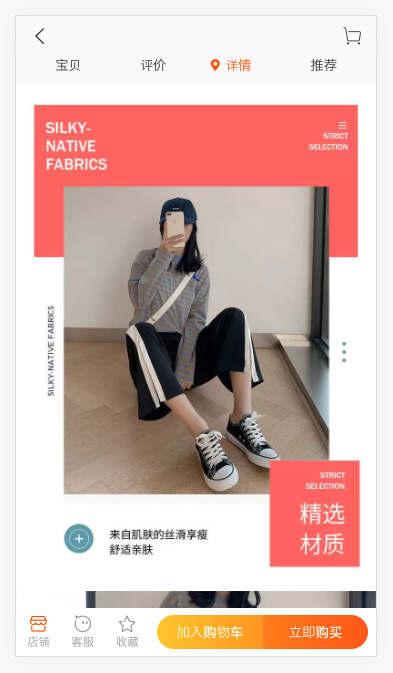
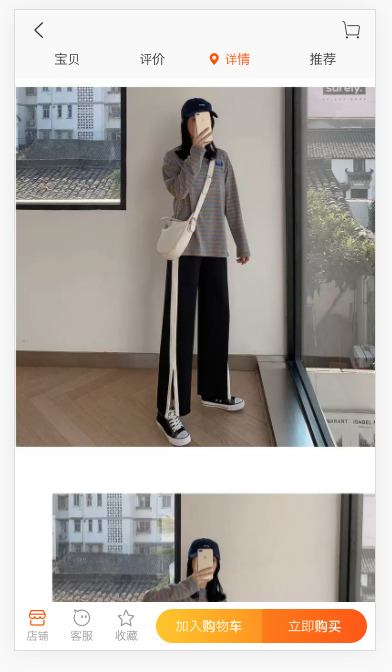
商品写真を保存したい場合は、写真の上で「左クリック」。
すると、以下のような背景が「黒色」の商品写真だけが並んだページが表示されますので、保存したい写真の上で「右クリック→名前を付けて画像を保存」と進めばOKです。
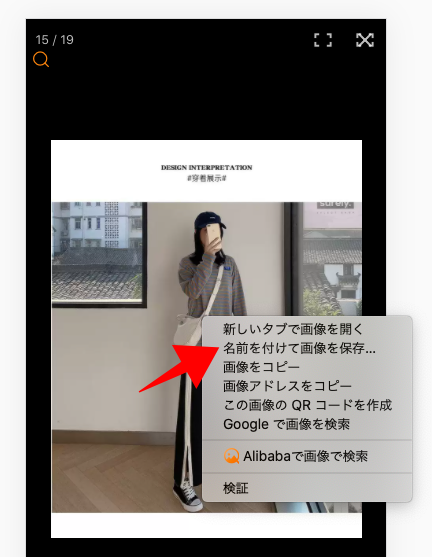
JPEGやPNGで保存する簡単な方法
実は、上記の「名前を付けて画像を保存」だと「WebP」形式での保存しかできません。。
WebP(ウェッピー)とは、Googleが開発している画像フォーマットのことです。(拡張子は「.webp」)
WebP形式では、商品登録もタオバオでの画像検索もできないので、使えないんですよね^^;
JPEGかPNGで保存したい!!!
ということで、Google Chromeの拡張機能「Save image as Type」を活用しましょう。
利用方法はめちゃめちゃ簡単です。
「Save image as Type」のダウンロードページを開きます。
→ダウンロードページはこちらより
右上にある「Chromeに追加」をクリック。
以上で完了です。

この拡張機能を利用すると、右クリックで画像保存をする際に、以下のように「Save image as Type」というタブが表示されるようになります。
「Save image as Type」のタブをクリックすると、赤枠部分が表示されますので、JPEGで保存したい場合は「Save as JPG」、PNGで保存したい場合は「Save as PNG」をクリック。
あとは普通に保存すればOKです。
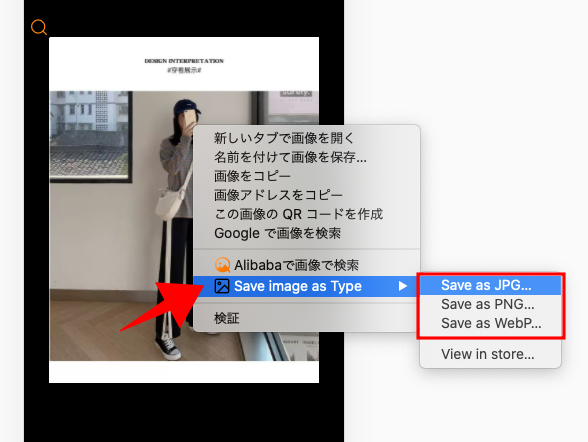
一発で「JPEG」形式で保存できました^^

最後に
この方法を知った時は、衝撃が走りました!
これで写真が少ない商品でも諦めずに済みますね^^
今回は「タオバオ」の商品ページを例にご紹介しましたが、「アリババ」「天猫(Tmall)」でももちろん可能です!
今回もご覧いただき、ありがとうございました。
【LINE】
公式LINEに友だち登録してくれた方に「中国輸入無在庫の動画講座」を無料プレゼント中です。
中国輸入無在庫の基本から、私が実践する具体的なノウハウや高利益商品のご紹介も。
他のSNSではお伝えできない内容も配信しています。
公式LINEはこちらより
【Twitter】
Twitterも更新しています。
以下のページよりまたは「@keikooo28」で検索してください^^
Twitterページはこちらより